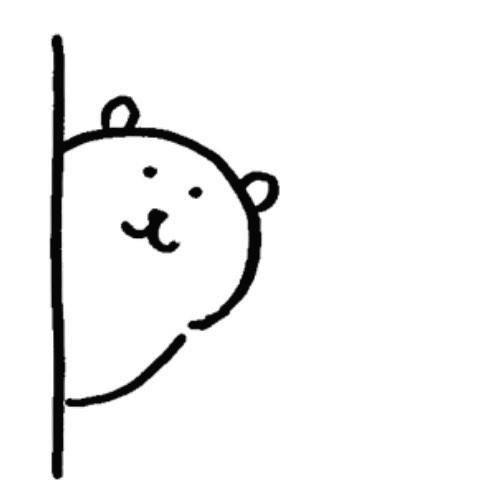| 일 | 월 | 화 | 수 | 목 | 금 | 토 |
|---|---|---|---|---|---|---|
| 1 | 2 | 3 | ||||
| 4 | 5 | 6 | 7 | 8 | 9 | 10 |
| 11 | 12 | 13 | 14 | 15 | 16 | 17 |
| 18 | 19 | 20 | 21 | 22 | 23 | 24 |
| 25 | 26 | 27 | 28 | 29 | 30 | 31 |
- 파워BI
- 태블로입문
- 구글애널리틱스
- 티스토리챌린지
- 파워비아이
- 길벗출판사
- gru
- microsoft power bi
- microsoft pl-300
- 오블완
- pl-300
- PowerBI
- 태블로기초
- 신입일기
- pl300
- 태블로
- RNN
- POWER BI
- data
- LSTM
- 모두의구글애널리틱스4
- NLP
- ga4
- GA4챌린지
- 인턴일기
- 데이터분석
- Today
- Total
수영장의 수영_데이터 분석 블로그
[GA4] 5일차_5장 (구글 애널리틱스 다루는 법 익히기) 본문
5장. 구글 애널리틱스 다루는 법 익히기
본격적으로 GA 분석 화면의 구성요소를 짚어가며 사용법을 익힌다. GA 보기(View)를 열면 보이는 페이지에 대해 배우는단원으로 볼 수 있다. 책에서는 '사용자 화면UI'로 지칭하고 있다.
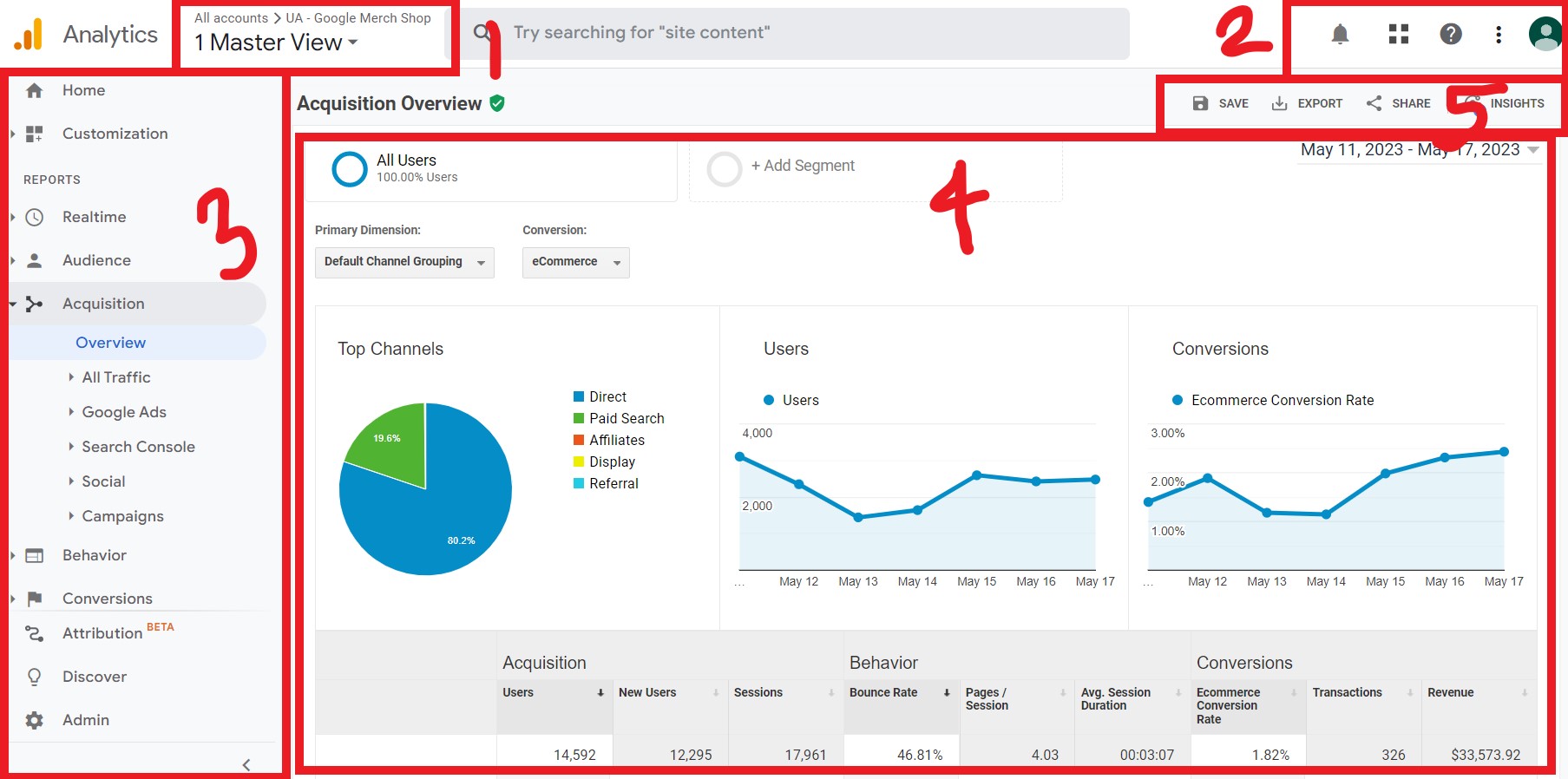
1. 계정 선택기 : 계정-속성-보기를 선택할 수 있는 영역
2. 도움말 : 알림, 도움말, 정보 검색, 링크 연결 등의 영역
3. 메뉴 : 분석 방법을 선택하고 보고서를 선택하는 영역
4. 분석 : 그래프, 수치 등 분석 내용이 출력되는 보드 영역
5. 결과 관리 : 보고서를 저장하거나 공유하는 영역
기본적으로는 이렇게 구성된다. 하나씩 알아본다.
5-1. 계정 선택기
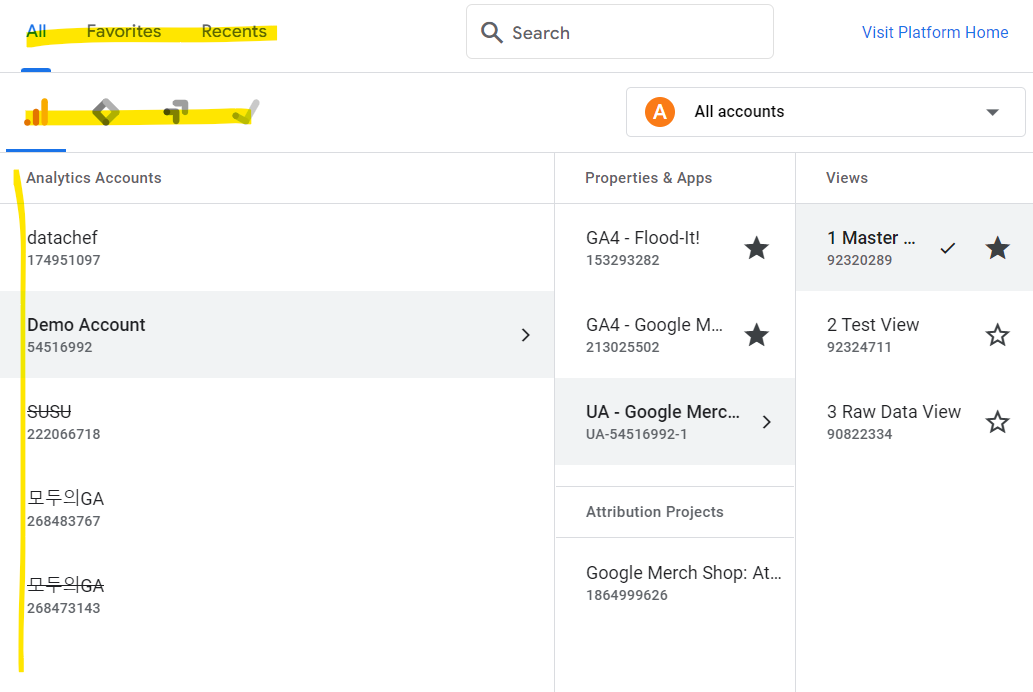
맨 위부터 하나씩
① 빠른 선택 : 계정/속성/보기를 선택할 때 전체 사용가능(All), 즐겨찾기(Favorites), 최근(Recents)에서 선택할 수 있다
② 구글 마켓팅 플랫폼 선택 : GA, GTM, 옵티마이즈, 데이터 스튜디오, 서베이 중 선택해 같은 GA 계정으로 연결된 구글 서비스를 사용할 수 있음
③ 계정 선택 : 계정-속성-보기를 선택한다
5-2. 도움말
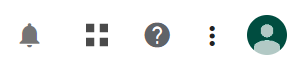
도움말, 보고서 등을 검색할 수 있다.
5-3. 결과 관리

- 저장(Save)
: 보고서에 출력된 결과를 GA 상에 저장. PC에 파일로 저장하는 게 아님을 주의. [맞춤 설정(Customization) - 저장된 보고서(Saved Reports)]에서 확인할 수 있다.
- 내보내기(Export)
: PDF, 구글 스프레드시트, 엑셀, CSV 파일로 보고서를 출력한다. PC에 파일로 저장.
- 공유(Share)
: 다른 사람에게 전달. 메일을 통해 파일 형태로 전달된다.
- 통계(Insight)
: 여러 통계치를 알려준다. ex) 전주 대비 실적, 전환율, 로드 속도가 느린 페이지 등
5-4. 메뉴
메뉴 바는 크게 맞춤 설정(Customization), 보고서(Reports), 그 외 기능으로 나뉜다. 분석 방법과 대상을 선택하는 영역이라 이해할 수 있다.
1) 맞춤 설정(Customization)
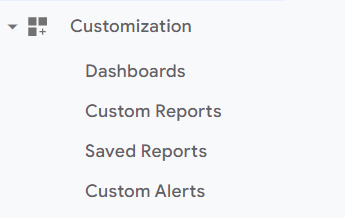
- 대시보드(Dashboards)
: 원하는 지표를 구성해 수치를 한 눈에 볼 수 있도록 만든 상황판이다. 빈 도화지에 위젯(지표)을 추가해가는 식으로 구성하여 만들 수 있다.
- 커스텀 보고서(Custom Reports)
: 측정항목(Metrics)과 측정기준(Dimensions)을 지정해 만드는 보고서. 대시보드와 차이점은 대시보드는 '측정항목(Metics)'만 선택하는 반면 커스텀 보고서는 측정기준(Dimension)도 지정한다. 더 세부적인 보고서를 만들 수 있다.
- 저장된 보고서(Custom Reports)
: 5-3의 결과 관리에서 저장(Save)했던 보고서가 이 메뉴에 저장된다.
- 맞춤 알림(Custom Alerts)
: 목표 수치를 미리 설정해두고 달성했을 때 알림이 가도록 설정한다.(이메일 알림)
+) GA4에서는 대시보드, 맞춤 알림 기능이 삭제됨. 맞춤 알림은 [보고서(Reports)-보고서 개요(Reports snapshot)-유용한 정보(Insight)]에서 알림을 만들 수 있음.
2) 보고서 영역
이 부분은 왜 책에 설명이 없지? GA 블로그를 참고하여 간단하게 정리한다.
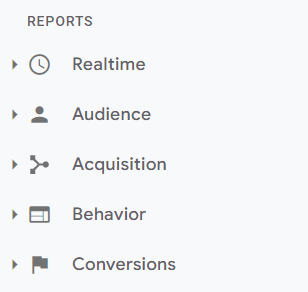
① 실시간(Realtime) : 실시간으로 수집되고 있는 정보 요약.
② 잠재고객(Audience) : 사용자에 관한 정보.
- (인구, 지역 보고서) 인구 통계, 지역 정보
- (행동 보고서) 신규/재방문 여부, 방문 빈도
- (기술 보고서) 접속기기, 브라우저, 운영체제
③ 획득(Acquisition) : 어떤 경로(채널/캠페인)을 통해 방문했는지에 대한 정보.
- 소스(source) : 검색엔진 혹은 도메인 등 트래픽이 유입된 위치. 사용자가 우리 앱/웹에 오기 직전에 머무른 페이지의 도메인으로 생각할 수 있다. ex) 구글, 블로그
- 매체(medium) : 사용자를 우리 앱/웹으로 보내는 시스템. 추천(referral), 자연검색(organic), 소셜(social), 이메일(email), 제휴(affliate)등이 있음. GA에서 기본으로 제공하는 분류는 none, referral, organic 세 가지 뿐이다. 태깅작업을 따로 해 주어야 함.
- 채널(channel) : 각 매체에서 여러 소스를 포함하는 집합.. 매체와의 차이점이 명확히 느껴지지 않아 추가 서치가 필요할 것 같다.. (추가 예정)
④ 행동(Behavior) : 사용자가 웹/앱 내의 컨텐츠와 어떤 상호작용을 하는지에 대한 정보.
- 사이트 콘텐츠 : 모든 페이지, (첫)방문 페이지 등을 볼 수 있다.
- 사이트 검색 : 검색 기능 이용 현황. 키워드나 검색 빈도 등을 볼 수 있다.
- 이벤트 : 클릭, 스크롤, 다운로드 등 미리 설정해둔 이벤트의 발생 정보를 볼 수 있다.
⑤ 전환(Conversion) : 미리 설정해둔 목표에 도달한 정도에 대한 정보
- 목표 : 목표가 달성된 위치, 가치, 전환율 등을 볼 수 있다.
- 전자상거래 : 웹/앱 내에서 발생한 구매활동을 분석할 수 있다.
(자료 출처 : https://analyticsmarketing.co.kr/digital-analytics/google-analytics-basics/2318/)
5-4. 분석
다양한 조건을 걸어 데이터를 조회하고 분석하는 영역.
[분석 영역의 구성]
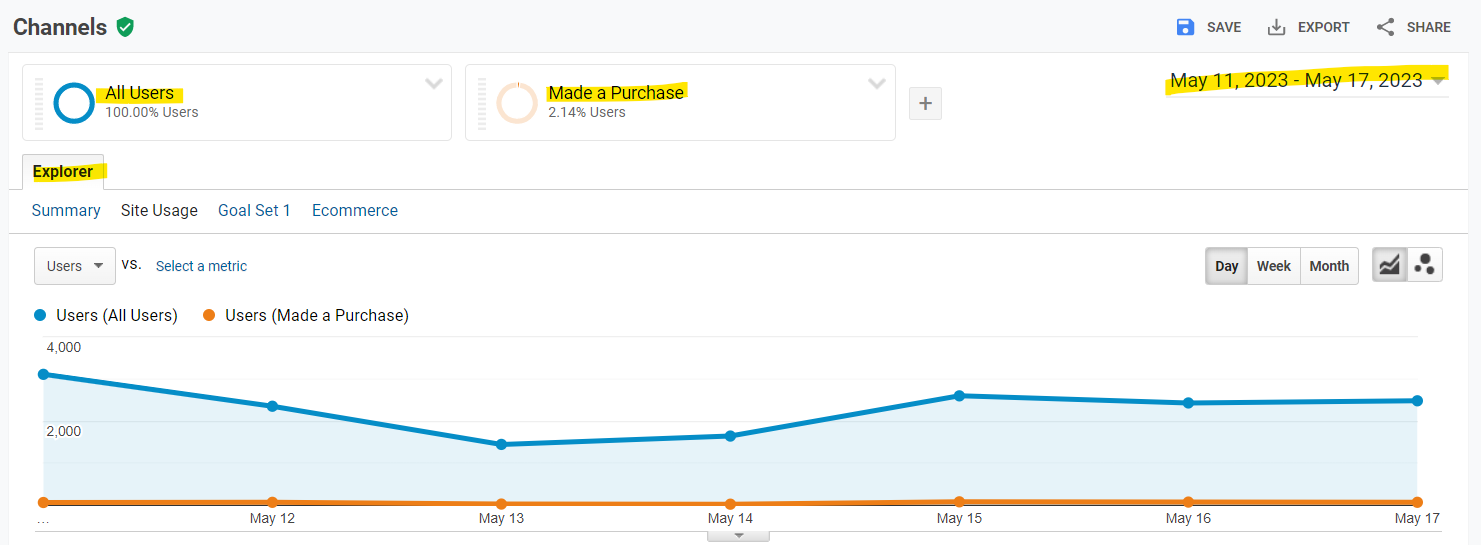
① 세그먼트 : 데이터를 여러 그룹으로 나눌 수 있다. 기본 값은 모든 유저(All Users)임. ex) 다이렉트 트래픽, 구매 유저 등으로 조건을 걸 수 있음
② 날짜 : 데이터 조회 기간 설정.
③ 탐색(Explorer) : 조회된 데이터를 그래프로 나타내는 영역. 비교 항목을 설정해 데이터를 비교할 수도 있다.
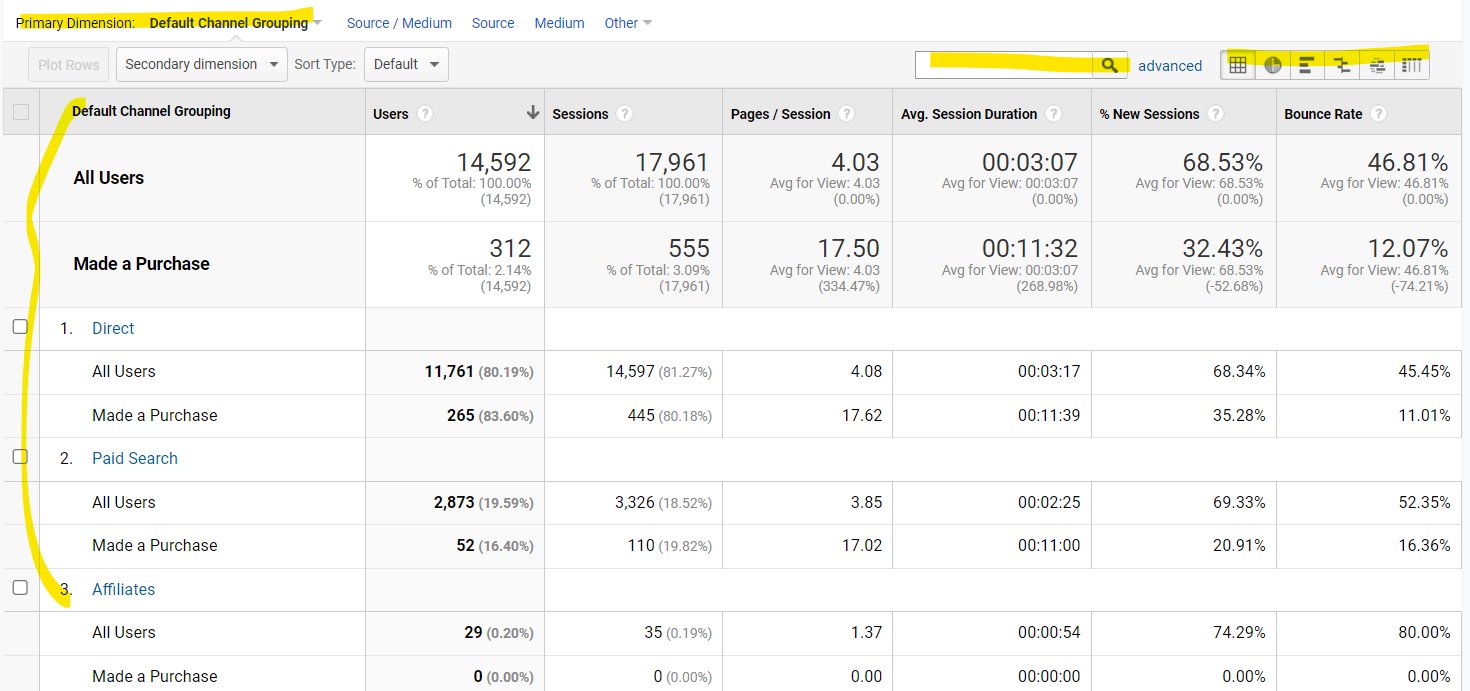
④ 측정기준 선택 : 소스/매체/기타 중에서 측정기준을 선택하거나, 보조 측정기준을 추가할 수 있다.
⑤ 고급 검색 : 조건을 걸어 결과를 검색.
⑥ 그래프 유형 : 숫자, 퍼센트, 비교 등 유형을 설정할 수 있음.
⑦ 분석 결과표 : 테이블 형태로 데이터가 출력되는 영역.
하나씩 기능을 알아본다.
1) 세그먼트
세그먼트란 '트래픽을 분류하는 기준'이다. 세그먼트를 만드는 방법은 크게 세 가지로 나뉜다.

- GA에서 기본으로 제공하는 세그먼트 중에서 선택하기 : 트래픽, 전환율 등의 세그먼트를 적용할 수 있다
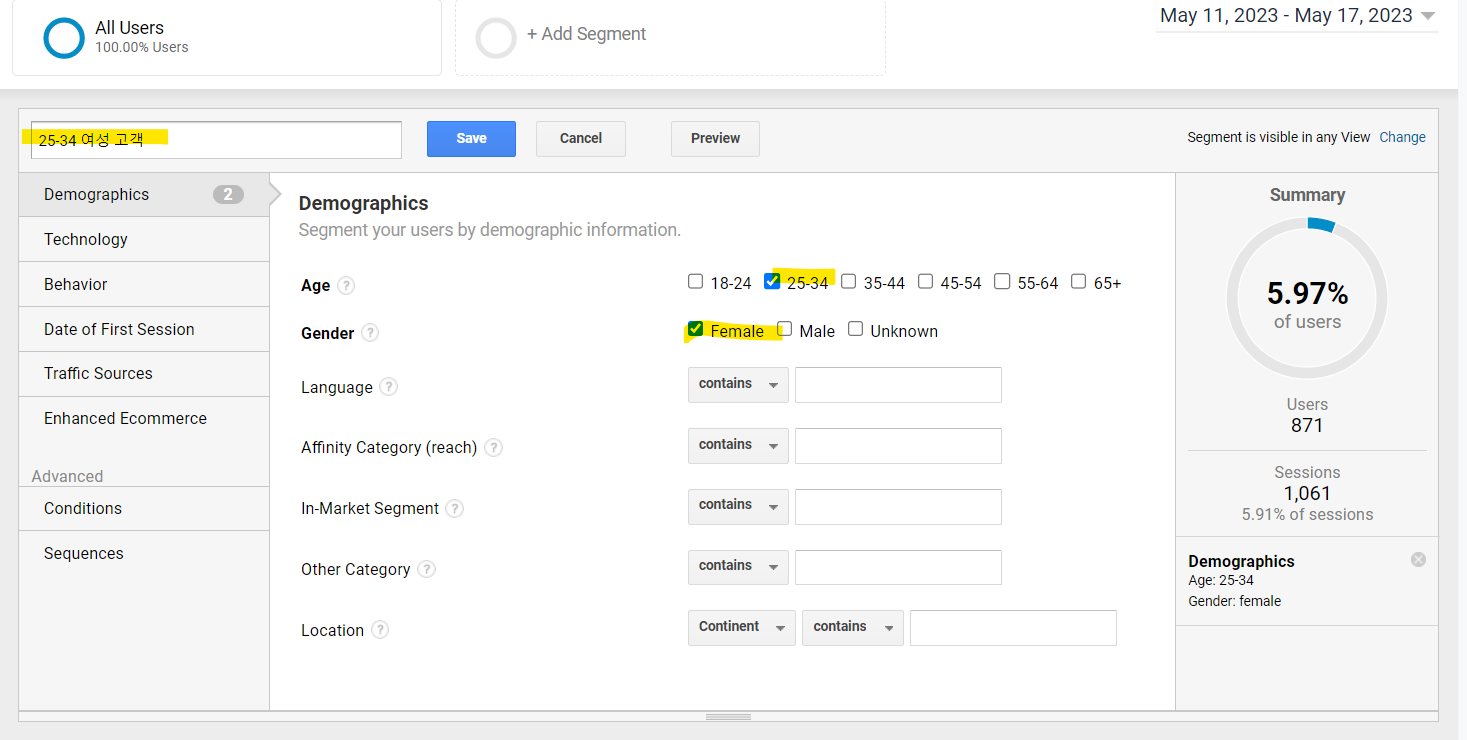
- 새 세그먼트(New Segment)를 눌러 세그먼트 이름과 조건을 적용하기 : 조금 더 자세한 조건을 적용할 수 있다.
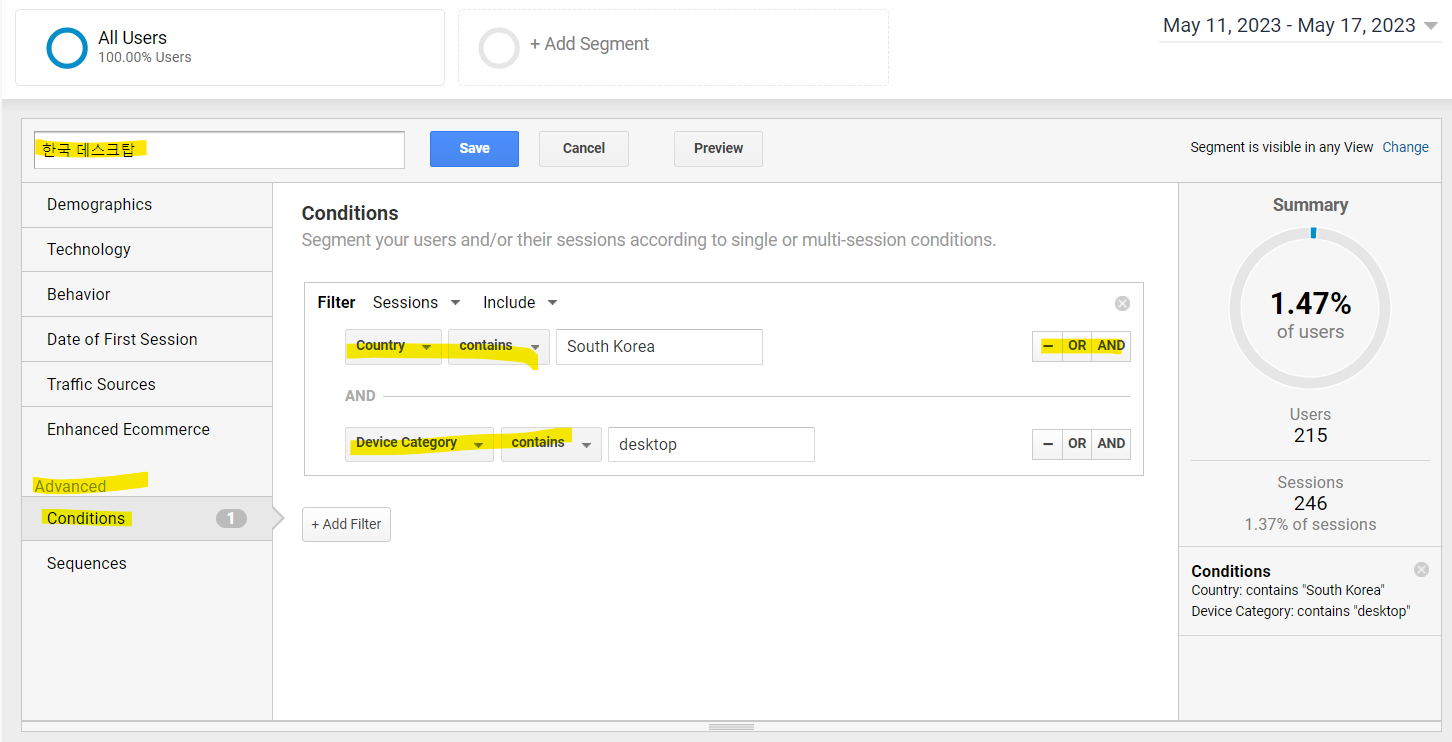
- 새 세그먼트(New Segment)의 고급(Advanced) 조건(Conditions)에서 조금 더 고급 조건을 걸 수 있다.
+) 내가 만든 세그먼트는 [관리-보기-세그먼트] 메뉴에서 목록으로도 확인 가능하다.
+) GA4의 경우 '탐색 분석'의 세그먼트 영역에서만 세그먼트를 생성할 수 있다.
2) 날짜(캘린더)
데이터 조회 기간을 설정하는 부분.
- 오늘, 어제, 지난주 등에서 선택하기
- (커스텀) 시작일 ~ 종료일을 선택하기
+) 비교 기간을 선택할 수도 있음. 동일하게 이것도 기본 옵션이나 커스텀으로 직접 날짜 지정
3) 탐색(Explorer)
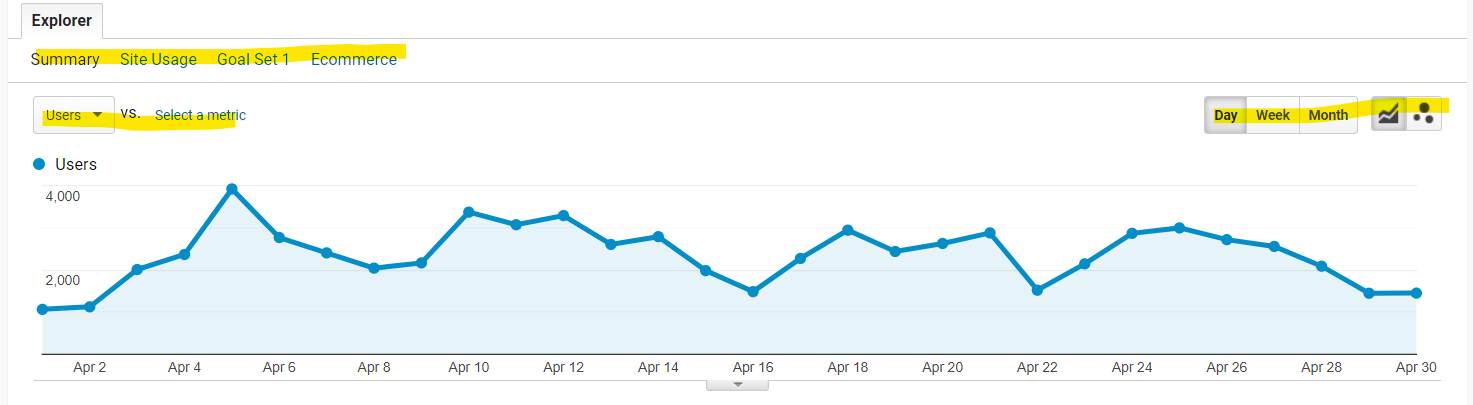
- 보고서 주제 : 기본값은 요약(Summary)으로 설정되어 있으며, 사이트 활용 정보(Site Usage), 목표 셋(Goal Set) 등의 주제를 선택할 수 있다. 보고서마다 주제 버튼이 달라진다.
- 비교 : 측정항목(Metric)끼리 비교할 수 있다. ex) 사용자(Users) + 이탈률(Bounce Rate)를 한 그래프에서 비교.
- 표현 방법 : 날짜 주기, 그래프 형태 등을 설정한다.
+) 중간 아래의 화살표를 눌러 주석(Annotation)을 달 수 있다. ex) 4월 30일 리뷰 이벤트로 인해 사용자 수 증가.
+) 주석은 조회 기간에 달린 주석이 있을 때만 볼 수 있음. 전체 주석을 보려면 [관리-보기-주석]에서 확인 가능.
4) 측정기준 선택
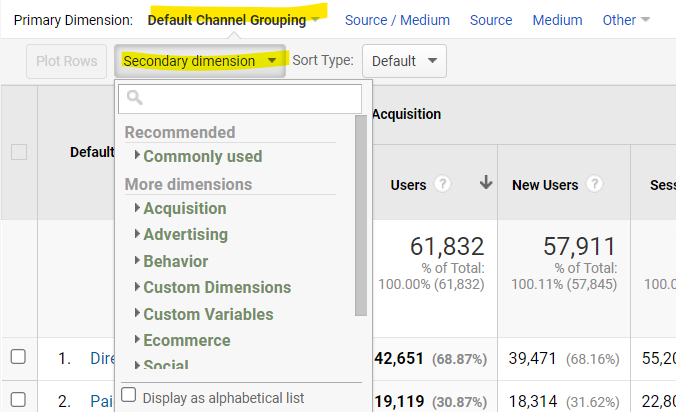
하단 데이터 테이블에 여러 조건을 걸 수 있다. 기본 측정기준(Primary Dimension)에 보조 측정기준(Secondary Dimension)을 걸게 되면 and 조건으로 걸린다.
5) 고급 검색

출력된 분석 결과표에서 특정 데이터를 검색할 수 있다. 기본 검색창에 키워드를 검색하면 '기본 측정기준' 중 일치하는 행만을 반환해줌. 고급(advanced)를 클릭하면 '보조 측정기준' 기준으로도 검색할 수 있고, 포함이 아닌 제외 조건을 걸 수도 있다.
6) 그래프 유형
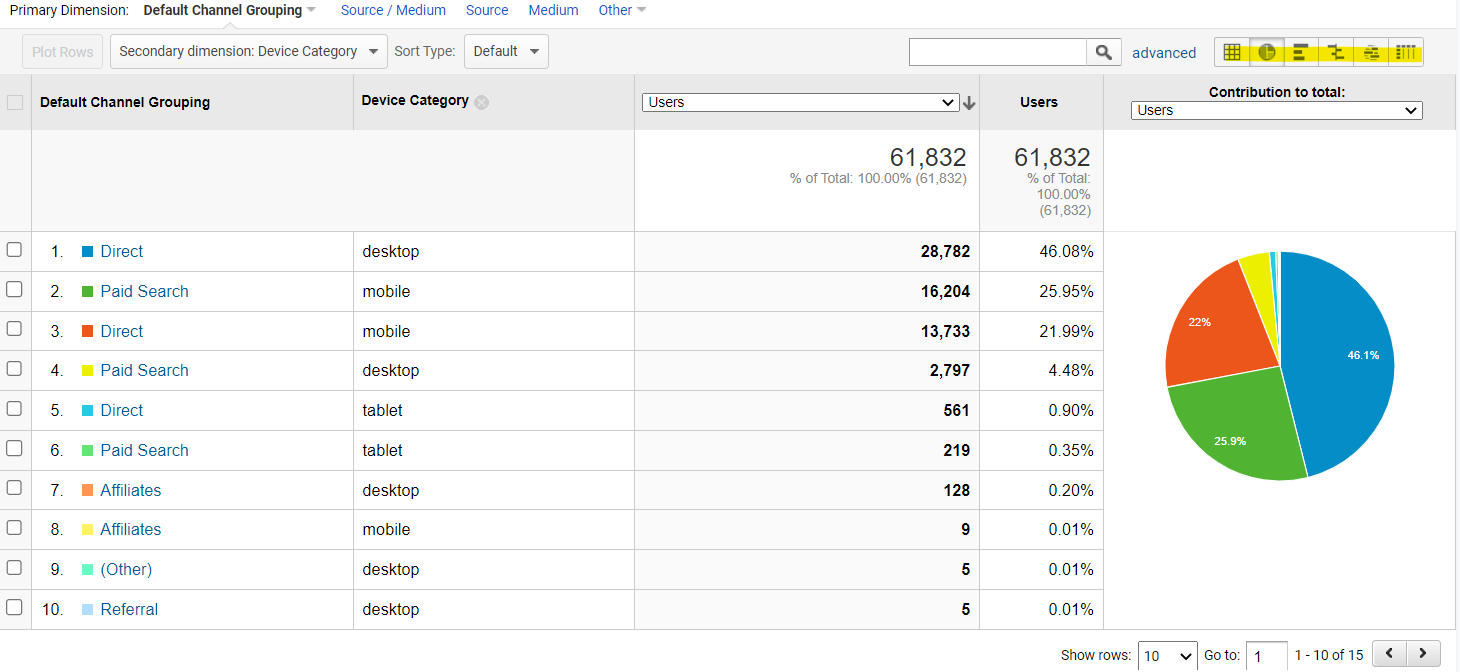
숫자, 비율, 실적, 비교, 워드클라우드, 피봇 중에서 선택할 수 있다. 비율을 선택하니 원그래프로 시각화도 해준다.
7) 분석 결과표
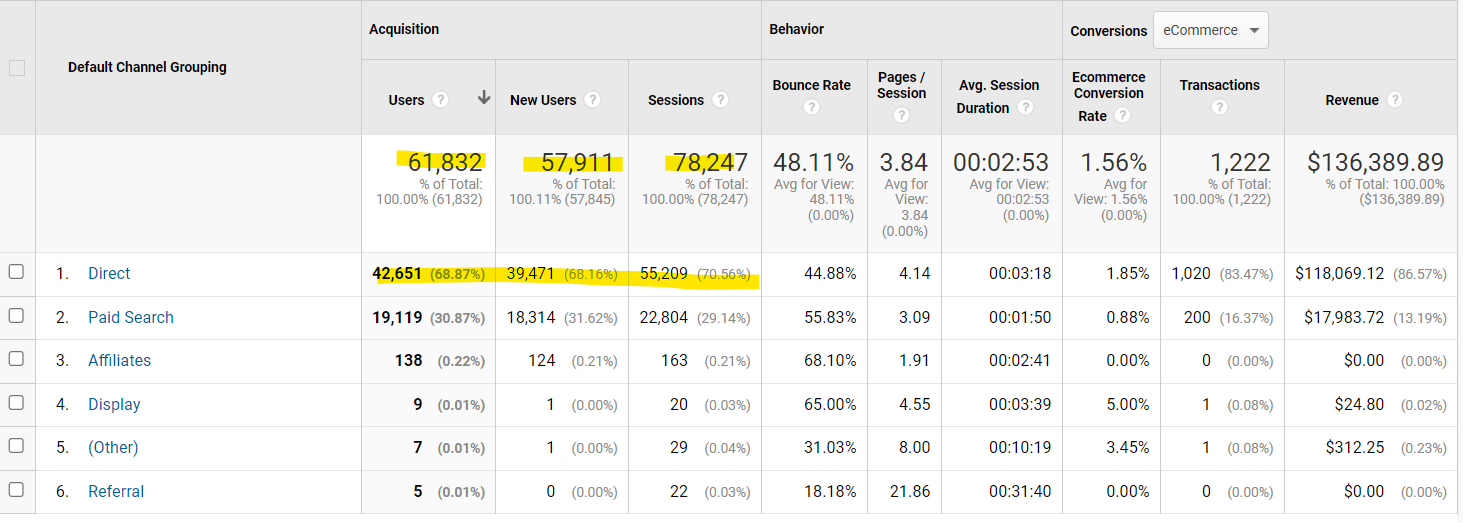
가장 첫 행에 전체 합계 수치가 나타나고, 다음 행부터는 측정기준(Dimension)에 해당하는 데이터 수치가 출력된다. 측정항목 이름을 클릭해 내림/올림차순으로 정렬할 수 있다.
자료 출처 : 모두의 구글 애널리틱스4
'Study > Google Analytics' 카테고리의 다른 글
| [GA4] 7일차_7장 1~3 (GA4의 기본 특징, 태깅, 이벤트) (0) | 2023.05.23 |
|---|---|
| [GA4] 6일차_6장 (UA 보고서로 분석해보기) (0) | 2023.05.22 |
| [GA4] 4일차_4장 (분석 환경 설정하기) (0) | 2023.05.18 |
| [GA4] 3일차_3장 (구글 애널리틱스의 주요 개념) (0) | 2023.05.18 |
| [GA4] 2일차_1장, 2장 (구글 애널리틱스 알아보기, 준비하기) (0) | 2023.05.15 |